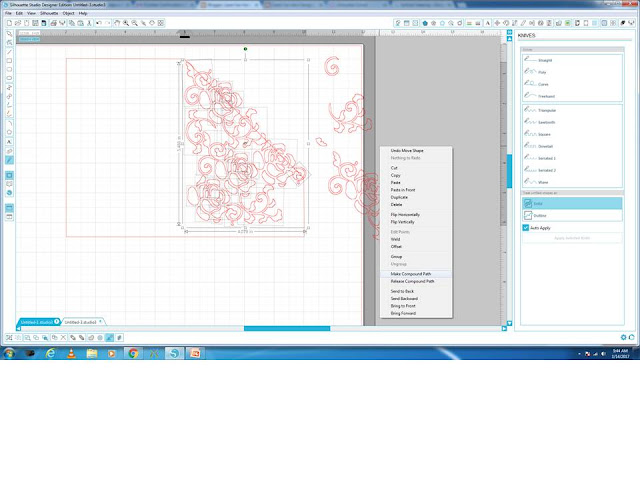HELP MY BLADE IS TEARING MY PAPER!
WHAT NOW? HOW DO I FIX IT?
I have been asked this a few times this week by different people. There is nothing more frustrating than having to cut invites or anything for that matter and your paper is ripping and chewing your paper.
Well today I will share a tip with you that I learnt and no it's not fool proof but for me and majority of the ladies having this problem it has worked for.
I got the following message yesterday on Facebook and a similar message posted to another group and my personal page earlier in the week:-
"Hi this is a question for Liane Van Harn please help...my Silhouette is chewing my paper. Placed in a new blade, used a fine brush to brush away any maybe little paper snips, mat is not too sticky. I am using washi tape to hold edges in place....grrrr...blade setting is correct according to Silhouette cardstock. I am double cutting....want to cry."
Does this sound familiar? To a lot of us I know we have had this but don't fear I will share a trick that I find works 99% of the time.
It's ALL in the settings!
First of all, at the tip of your cutting blade, there is a white cap. Remove the cap by turning it anti-clockwise and then give it a good blow or use a tweezer to get the paper out. A lot of the time we will have fibre or bits of paper that bung up the blade, stopping the blade from rotating like it should and this will without a doubt tear your paper even if you stick to the setting below.
When cutting CARDSTOCK I generally ALWAYS use the following setting, my reason for that is that most of the time I am cutting textured cardstock and the cardstock is made up of fibers so when the blade cuts it is having to go through the layers that make up the paper.
Paper: Cardstock
Blade: 3
Speed: 10
Thickness: 33
Double cut: yes
Line segment overcut: on
Start ext: 0.1
End ext: 0.1
(see image below, as I would cut something like the rose card below)
Now I know what you thinking!
Speed: 10 are you crazy? No actually my thoughts on this is when cutting a detailed image and you slow your speed down the blade is dragging and if there is a nip it will drag the nip into a big tear.
Thickness: 10 - This is not cast in stone, it depends on what cardstock you are using but the textured cardstock most of us get in our Scrapbook shops in South Africa I find this the best. If you using a smooth cardstock you can lower this
Double cut: yes - Once again I use this for the textured cardstock so that if the blade missed a double layer of fiber on the first round it will get in on the second time round. You don't have to double cut for a smooth cardstock that you would generally use if you making invites. But then that depends totally on the thickness
Line segment overcut: On - This is an amazing feature that not a lot of people use. What this feature does is starts cutting at 0.1 mm before the actual cut line and ends at 0.1 mm after the cut line. So this STOPS all those nasty corners from being ripped as its not turning on the point.
In other words if you cutting a triangle, you will get a pointed triangle, not a rounded tip triangle.
I hope this makes sense and that next time you will try this, it's worked for me and it's worked for the two ladies this week that were ready to throw there machines or cry.
Till next time
Liane
xoxo