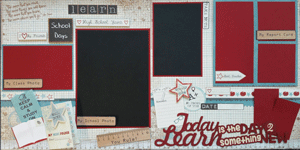Gosh the weeks just fly by, I can't believe it is Wednesday again.
I had a stunning card lesson planned for this week, but have decided to push it out for now as we had a lot of ladies battling with their machines not cutting or tearing the paper ect...
So this week it gives me great pleasure to welcome Melissa Viscount from none other than Silhouette School. Melissa is a fulltime blogger and has been referred to as a SILHOUETTE GURU time and time again.
I approached Melissa and requested that she allows me to make reference to her lesson why your Silhouette would not be cutting (or not cutting completely) and she graciously accepted.
So without any more delays, here are 11 reasons why you could be having problems with your Silhouette not giving you the desired cut.
I had a stunning card lesson planned for this week, but have decided to push it out for now as we had a lot of ladies battling with their machines not cutting or tearing the paper ect...
So this week it gives me great pleasure to welcome Melissa Viscount from none other than Silhouette School. Melissa is a fulltime blogger and has been referred to as a SILHOUETTE GURU time and time again.
I approached Melissa and requested that she allows me to make reference to her lesson why your Silhouette would not be cutting (or not cutting completely) and she graciously accepted.
So without any more delays, here are 11 reasons why you could be having problems with your Silhouette not giving you the desired cut.
11 REASONS YOUR SILHOUETTE IS NOT CUTTING (OR NOT CUTTING COMPLETELY)
Hope this will solve your problems, but if not feel free to message me and I will try my best to help solve your problem.
Thank you once again Melissa for sharing one of your many many amazing lessons.
xoxo
Liane